Guide to Install & Setup Tailwind CSS with Next.js
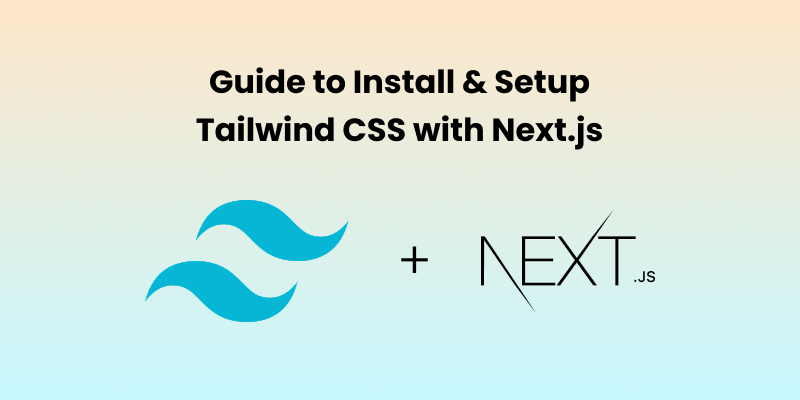
Introduction
Tailwind CSS is a popular utility-first CSS framework that enables developers to build modern, responsive UIs quickly. Next.js, a React-based framework, is an excellent choice for building web applications with server-side rendering, static site generation, and API routes. In this guide, we will walk you through installing and setting up Tailwind CSS in a Next.js project step by step.
Prerequisites
Before getting started, make sure you have the following installed:
Node.js (LTS version recommended)
npm or yarn (comes with Node.js)
You can check if Node.js and npm are installed by running:
node -v
npm -vStep 1: Create a Next.js Project
Next.js provides a simple command to create a new project. If you don’t already have a Next.js project, create one using the following command:
npx create-next-app@latest my-next-tailwind-app
cd my-next-tailwind-appAlternatively, if you use yarn, run: This will set up a new Next.js project with the default template. You can also specify a custom template if needed.
yarn create next-app my-next-tailwind-app
cd my-next-tailwind-appStep 2: Install Tailwind CSS
Once inside your project directory, install Tailwind CSS and its dependencies using npm or yarn:
npm install -D tailwindcss postcss autoprefixer
Or
yarn add -D tailwindcss postcss autoprefixerThese packages are essential for integrating Tailwind into your Next.js application.
After installation, initialize Tailwind with the following command:
npx tailwindcss init -pThis command generates two files:
tailwind.config.js- Tailwind’s configuration file.
postcss.config.js- Configuration file for PostCSS.
Step 3: Configure Tailwind CSS
To ensure Tailwind scans all your files for class names, update the content array in tailwind.config.js as follows:
module.exports = {
content: [
"./pages/**/*.{js,ts,jsx,tsx}",
"./components/**/*.{js,ts,jsx,tsx}"
],
theme: {
extend: {},
},
plugins: [],
};This configuration tells Tailwind to scan all files inside the pages and components directories.
Step 4: Add Tailwind Directives
Next, import Tailwind’s base styles into your global CSS file. Open styles/globals.css and add:
@tailwind base;
@tailwind components;
@tailwind utilities;This ensures Tailwind’s styles are applied across your entire project.
Step 5: Start the Development Server
Now, you can start your Next.js development server to test Tailwind CSS:
npm run devor
yarn devThis will launch your Next.js app on http://localhost:3000. Open the URL in your browser to see the application in action.
Step 6: Verify Tailwind CSS is Working
To confirm Tailwind CSS is applied, modify pages/index.js as follows:
export default function Home() {
return (
<div className="flex min-h-screen items-center justify-center bg-blue-500">
<h1 className="text-white text-4xl font-bold">Hello, Tailwind with Next.js!</h1>
</div>
);
}Save the file and check the browser. If the background color and text styles apply correctly, Tailwind CSS is working!
Customizing Tailwind CSS
Tailwind allows customization of themes, colors, and styles. To modify the default configuration, update tailwind.config.js. For example, to extend the default color palette:
module.exports = {
theme: {
extend: {
colors: {
primary: '#1E40AF',
secondary: '#9333EA',
},
},
},
};You can now use bg-primary or text-secondary in your components.
Optional: Enable JIT Mode for Faster Development
For a better development experience, enable Tailwind’s Just-In-Time (JIT) mode in tailwind.config.js:
module.exports = {
mode: 'jit',
content: [
"./pages/**/*.{js,ts,jsx,tsx}",
"./components/**/*.{js,ts,jsx,tsx}"
],
theme: {
extend: {},
},
plugins: [],
};JIT mode compiles only the used styles, making development faster and reducing unused CSS.
Conclusion
By following this guide, you have successfully installed and configured Tailwind CSS in your Next.js project. Tailwind CSS provides a powerful utility-first approach that allows you to build responsive and modern UIs with ease.
Now that you have Tailwind CSS set up, here are some next steps you can explore:
Component Styling: Experiment with different Tailwind utility classes to style your components.
Responsive Design: Use Tailwind’s responsive utilities to build layouts that work on various screen sizes.
Dark Mode: Enable and configure dark mode in your project using Tailwind’s built-in support.
Reusable Components: Create reusable UI components using Tailwind’s utility classes and Next.js components.
